
The Respondus lockdown browser can be used with the Respondus monitor to record students' online exam sessions. The browser records the entire exam session with microphone and webcam, as well as any errors. This information can be viewed by instructors. It is used in many educational systems such as Blackboard or Canvas. The video below shows you how to configure and install the Respondus Monitor. After you have set up the system, you can take an exam on the webcam.
Respondus LockDown Browser
Installing Respondus LockDown Browser requires administrative privileges. Before installing Respondus LockDown Browser on a computer other than your own, make sure you check the system requirements. Click the Download installer link to download Respondus lockdown browser. Click on "Run" or the "File Download Inst" button to select the file, and then run the installation. Once the installer has finished installing the software, close all programs except for the Internet connection.
Next, click on "Install" to go to the lockdown browser installation page. The next step is to enter your password. Click "Submit." Respondus will begin testing your software after you click "submit." It is impossible to close the program without clicking on the Finish button. After the test, you will be presented with a confirmation message. Click "OK" in order to confirm the installation. Once you have successfully installed Respondus LockDown Browser, you can use it to take tests.
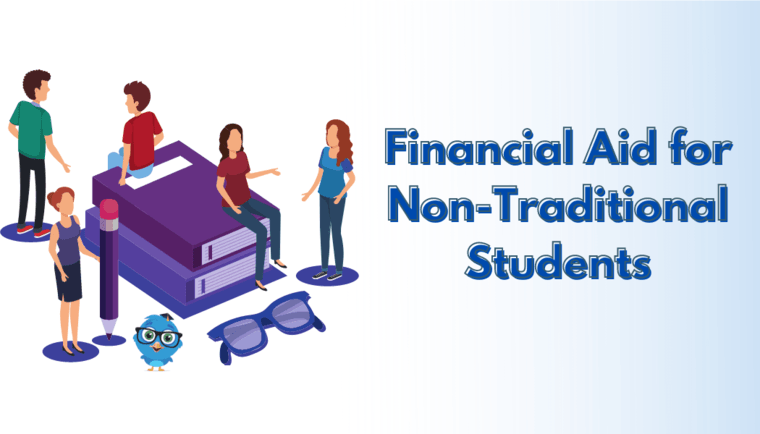
Configuring the Respondus Monitor
After you have installed Respondus LockDown Browser you can configure Monitor to use your webcam as a recording device. This will let you see the results of students and instructors without needing to be present in person. To prevent others from using your webcam, you should configure a password for this setting. Next, launch the Respondus Monitor. You can skip the Advanced Settings section if your LockDown Browser is already configured. Instead, go to Configuring The Respondus Monitor.
You can configure the Respondus Monitor to be used in an upcoming exam by logging into your LockDown browser and selecting the "Proctored” option. This option is only available for exams delivered by University Testing Centers. This option requires you to have a LockDown Internet Browser. The proctor needs to have an exam access key. You can continue to the next step if the proctor has the password.
Respondus LockDown Browser allows you to take an exam
UF uses a software application known as Respondus LockDown Browser to administer exams and quizzes. This tool is not accessible through standard browsers. Before you can access it, you need to launch Respondus LockDown. After logging in with myUTRGV credentials you will be able to open the Respondus LockDown Firefox on your PC and navigate to your test.
LockDown is an extension that can be downloaded from the Chrome web store. You must enable the Respondus Monitor webcam. When installing the extension, you'll have to make sure that you've set up your device with a working webcam. Follow the instructions in the installer to ensure that your webcam is set up to work with Respondus LockDown Browser.

Respondus Monitor with a Webcam: Take an exam
LockDown browsers are supported by universities and colleges. You can also use the webcam function to conduct your exam. First, you must set up the quiz using the browser. Next, enable Respondus Monitor. Once the quiz is set up, use the webcam to take the exam. The instructor will be able to see your face through the webcam and give you video evidence. The webcam can be used to answer questions during the exam.
During the exam you will be required to show identification documents. Next, click on 'Environment Check. This will record the environment in the which you are taking your exam. 'Facial Detection Check' checks whether the student's face is in the camera's frame. To activate the microphone, follow the directions in the Support Guide. This step can be skipped if other applications are running in background.
FAQ
What is the Internet connection required for eLearning.
It all depends what you're looking for. There is no need to connect to the internet if you're just taking an online class. However, access to the internet is necessary if you intend to use interactive features such as quizzes or any other type of interactive feature.
What is electronic learning?
E-learning is an online learning tool for individuals, organisations, and institutions. It's a way to send information and instructions over electronic media such computers, mobile phones, and other technologies.
This type of learning uses technology, not physical materials, to deliver the content.
E-learning can take place anywhere that people have internet access.
What is the equipment needed for eLearning?
Start an online course by making sure you have everything setup correctly. Adobe Captivate, as well as a microphone and webcam, will likely be what you need.
Also, ensure that all required software is installed on your computer. This includes Microsoft Office (Word Excel PowerPoint), Adobe Acrobat Reader Flash Player Java Runtime Environment QuickTime 7 and Shockwave Flash 10.0.
You may also want to consider using a screen capture program such as Camtasia Studio from TechSmith. This program allows you record what is going on in your computer's screen while you are working.
The final step is to download a web conference tool like WebEx, or GoToMeeting. These programs allow you and others to view the same presentation simultaneously. They let you share your Desktop with others.
Statistics
- The UK sample was relatively balanced in terms of gender (56% male) compared to the Gambian group (77% male). (sciencedirect.com)
- In the 2017 ATD research report Next-Generation E-Learning, 89% of those surveyed said that changes in e-learning require their staff to update or add new skills. (td.org)
- Reliability, validity, and descriptive statistics (The Gambia). Empty CellCRAVEMeanSDACBICOEEHABHEHMPEPOPVSESITRAC0.770.635.080.842) in behavioral intention to use e-learning in The Gambia (53%) and the UK (52%), (sciencedirect.com)
- E-learning is intended to enhance individual-level performance, and therefore intend to use of e-learning should be predicted by a learner's preference for self-enhancement (Veiga, Floyd, & Dechant, 2001). (sciencedirect.com)
External Links
How To
How does eLearning differ from traditional teaching methods?
eLearning is a well-known technology. In fact, many schools still teach in the old-fashioned manner. But there are many advantages to using eLearning over traditional teaching methods. Here are some:
-
E-learning is cheaper than traditional methods of teaching.
-
Students may take classes at the pace that suits them best.
-
Teachers don't have as much pressure to get students up and running before class begins.
-
Teachers can easily create multiple versions for the same course, so each version teaches slightly differently.
-
Learners can interact with one another and ask questions through discussion boards and chat rooms.
-
Learning partners can work together on projects or assignments.
-
Students can access videos and presentations from the comfort of their classrooms.
-
Online courses are available 7 days a săptămână, 24 hours per day.
-
Learners can learn anywhere, at any hour.
-
Lessons can be reviewed at any time by learners.
-
All the progress made by learners can be tracked throughout the year.
-
Learners can instantly get feedback on their performance.
-
Learners can complete assignments and projects at their own pace. They can also submit them later if desired.
-
Learners have the option to download files containing photos, notes, or other material.
-
The handouts and assignments can be printed out by students.
-
It is possible to save money on books and supplies by purchasing them once instead of each term.
-
Studying alone can help learners learn more effectively.
-
Learners can collaborate with others who are learning the same subject.
-
Learners can share ideas and resources with one another.
-
Learners can find out about new topics by reading articles and blogs.
-
Searches can be made by learners to find solutions to specific problems.
-
Learners are able to create their own content.
-
Mentors and peers can help learners.
-
Learners can make friends with other people who have the same interests.
-
Learners can improve their writing skills.
-
Learners can learn how to solve problems creatively.
-
Practice public speaking for learners